
Formation Excel : Initiation + Approfondissement + Perfectionnement
Syllabus de la formation Excel : Initiation + Approfondissement + Perfectionnement
Pré-requis : Connaissance de l'environnement PC
Objectifs : Découvrir Excel et maitriser ses Outils comme appliquer des calculs, utiliser le TCD, mettre en place des graphiques ou la Gestion des listes.
Modalités d’évaluation certificative :
Algorithme adaptatif : le niveau des questions s’a
dapte au niveau du candidat tout au long du déroulement du test. Scoring mathématique IRT (Item Response Theory) : score sur 1000. Typologies de questions :Exercices de mises en situation dans l'environnement Microsoft Excel (questions de manipulation dans Access) rencontrées en entreprise et activités interactives (relier, glisser-déposer, cliquer sur zone, listes déroulantes, etc.), QCM. Format du test : 35 questions – 60 minutesLa certification « Exploiter les fonctionnalités de Microsoft Excel pour la gestion et l'analyse des données (Tosa) repose sur un test en ligne précis et fiable qui permet l’évaluation complète des compétences des candidat(e)s dans l’utilisation du logiciel. A l’issue du test, le candidat se voit attribuer un score (0 à 1000), correspondant à un niveau (initial, basique, opérationnel, avancé ou expert).
En deçà du score de 351 points, le(la) candidat(e) se verra attribuer une attestation de passage de la certification. Ce niveau ne valide cependant pas l'obtention de la certification.
Sanction : Attestation de fin de formation mentionnant le résultat des acquis
Référence : BUR102145-F
Code RS : RS7256
Accessibilité : Si vous êtes en situation de handicap, nous sommes en mesure de vous accueillir, n'hésitez pas à nous contacter à referenthandicap@dawan.fr, nous étudierons ensemble vos besoins
Contact : commercial@dawan.fr
1 875,00 € HT
Tarif plein :
- Paiement à 60 jours
- Report possible à J-3
- 3 tickets d'assistance
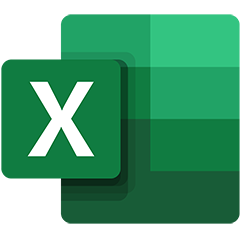
Programme de Formation Excel : Initiation + Approfondissement + Perfectionnement
Découvrir Excel
Présentation d'Excel et des autres outils de la suite Office
Exemples de réalisation avec Excel
Prendre en main le logiciel
Description de l'interface (Ruban, Barre d'outils Accès Rapide, etc.)
Structure d'un fichier (classeurs, feuilles et cellules)
Créer un classeur
Gérer l'affichage dans son classeur
Les modes d'affichage disponibles
Afficher / masquer un classeur
Effectuer un zoom
Gérer les feuilles de calculs
Ajout d'une feuille au classeur
Renommer une feuille
Déplacer une feuille (sur un même classeur ou dans un autre)
Identifier une feuille grâce à une couleur d'onglet
Travailler avec les cellules
Les différentes façons de sélectionner des cellules
Insérer des lignes et des colonnes
Afficher ou masquer des informations dans une colonne / Ligne
Modifier la hauteur et la largeur des lignes / colonnes
Appliquer un format aux cellules
Mettre en forme le contenu d'une cellule (police, couleurs...)
Appliquer des bordures
Gérer l'alignement dans une cellule
Fusionner plusieurs cellules
Appliquer un format de cellule
Les opérations de base
La barre de formules
Formule de calcul simple (L'addition, la multiplication…)
L'intérêt des parenthèses
Créer des zones nommées et les intégrer aux formules
Fonctions de base (SOMME, MOYENNE, MAX…)
Appliquer un calcul sur toute une colonne
Atelier : Réalisation d'un tableau simple
Intégrer des illustrations
Insérer des images (locales ou en ligne)
Ajouter et modifier des formes
Accéder et modifier les paramètres des objets
Utiliser des SmartArt
Insérer un SmartArt (organigramme, Liste…)
Enrichir un SmartArt
Modifier l’aspect du SmartArt
Mettre en forme un SmartArt
Atelier : Réalisation D’une présentation avec l’utilisation de formes et un SmartArt
Imprimer un tableau
Gérer la mise en page (marges, entête et pied de page, etc.)
Mettre à l'échelle son tableau
Gérer manuellement les sauts de page
Définir une zone d'impression
Définir les options d'impression puis imprimer
Atelier : Réalisation d’une mise en page d’une liste de donnée
Gérer une liste de données (Tableau)
Figer les volets d’un tableau
Appliquer un tri sur une ou plusieurs colonnes
Modifier les options de tri
Appliquer des filtres sur un tableau
Exploiter les formules dans Excel
Utilisation d'une cellule référente ($)
Rappel sur les formules de base (SOMME, MOYENNE, MAX...)
Les formules avec condition (SI, NB.SI.ENS, SOMME.SI.ENS...)
Les formules de date et heure (AUJOURDHUI, JOURSEM...)
Les formules de texte (TEXTE, GAUCHE, STXT...)
Les formules de recherche (RECHERCHEV, RECHERCHEH)
Atelier : Réalisation d'un document synthèse avec les principales formules Excel
Créer des représentations graphiques
Sélectionner les données à intégrer au graphique
Choisir un type de graphique en fonction des besoins (histogramme, courbe, secteur en 2D ou 3D)
Définir une disposition rapide à son graphique
Ajouter des informations complémentaires au graphique (titre des axes, étiquettes de données…)
Appliquer les mises à jour d'un tableau aux graphiques associés
Modifier le type de graphique
Choisir l'aspect visuel de son graphique via les styles
Déplacer un graphique au sein de son classeur
Utiliser l’outil Tableaux
Objectifs et avantages de l’outil Tableau
les règles à respecter avant de mettre au format Tableau
Convertir une plage en format Tableau
Gérer les entêtes et les totaux
Trier et filtrer dans un tableau
Appliquer ou créer un style de mise en forme
Mise en forme conditionnelle
Définir la zone d'application
Utiliser les règles prédéfinies
Modifier une règle existante
Créer une nouvelle règle
Appliquer à tout un tableau
Atelier : Générer un graphique suivant son besoin
Utiliser le Filtre avancé
Définition et utilité du filtre avancé
Créer et définir la zone de critère
Comprendre l’utilisation de la logique ET, OU
Utiliser les options de l’assistant du filtre avancé
Analyser ses données grâce aux tableaux croisés dynamiques
Le principe d'un tableau croisé dynamique
Définir quels seront les champs de calcul et d'étiquettes
Sélectionner la source de son tableau croisé dynamique
Placer les champs à analyser
Appliquer un style au tableau croisé dynamique
Définir les critères de regroupement
Trier et filtrer dans le tableau croisé dynamique
Atelier : Faire ressortir les statistiques souhaitées par rapport à son tableau
Tableaux croisés dynamiques (TCD) avancés
Rappel des fonctionnalités de base des TCD
Utiliser un tableau croisé dynamique sous l’outil tableau
Gérer les dispositions d’un TCD
Les différentes options du tableau croisé dynamique
Choisir des options d’affichages des valeurs
Les champs de calculs et leurs limites
Insérer et paramétrer des segments et des chronologies
Utiliser la mise en forme conditionnelle dans un TCD
Exploiter « élément calculé » et « groupement des données » en même temps
Créer des TCD avec des sources externes et Multi-tables
Atelier : Créer un Tableau croisé dynamique à partir de sources multiples
Les outils de données
L’outil Sous-total
Convertir et consolider
La validation de données
Protéger son classeur et ses feuilles
Utiliser les outils d'audit de formule
Trouver les antécédents et les dépendants aux formules
Vérifier les formules à la recherche d'erreurs
Changer le mode de calcul de son classeur
Conception et utilisation avancée d’un graphique
Utiliser des graphiques spécifiques (graphique en cascade, Radar…)
Ajouter une courbe de tendance
Utiliser un graphique Carte
Utiliser les options et propriétés Détaillées d’un graphique
Combiner dans un Histogramme l’affichage groupé et empilé
Créer et configurer un graphique en cascade
Enrichir un graphique avec un menu déroulant pour le dynamiser
Intégrer un graphique à un document externe (Word, PowerPoint)
Mise en forme conditionnelle avancée
Personnaliser des jeux d’icônes, nuances de couleurs…
Utiliser la mise en forme conditionnelle pour trier ou filtrer dans un tableau
Utilisation de fonctions avec l’option « utilisations de formules »
Utilisation d'une cellule référente ($) dans les formules de mise en forme conditionnelle
Atelier : Mettre en place des mises en forme conditionnelles avancées sur différentes colonnes
Passage de la certification (si prévue dans le financement)
Délai d'accès :Le délai d’accès à la formation certifiante est de 7 jours après validation du dossier. Dans le cas d’un financement via votre CPF, la validation de votre dossier devra être réalisée 11 jours ouvrés avant le début de formation
Modalités d’évaluation : Les évaluations en cours de formations sont réalisées par les ateliers de mise en pratique et les échanges avec les formateurs
- Un support et les exercices du cours pour chaque stagiaire
- Un formateur expert ayant suivi une formation à la pédagogie et ayant au minimum 3 années d'expériences dans le domaine visé
- Boissons offertes pendant les pauses en inter-entreprises
- Salles lumineuses et locaux facilement accessibles
- Méthodologie basée sur l'Active Learning : 75% de pratique minimum
- Matériel pour les formations présentielles informatiques : un PC par participant
- Positionnement à l'entrée et à la sortie de la formation
- Certification CPF quand formation éligible
- Délai d’accès : D'une à trois semaines en fonction des sessions ouvertes
Suite de parcours et formations associées
- Formation Excel : Initiation + Approfondissement + Perfectionnement - 5 jour(s)
- Formation Excel : Initiation - 2 jour(s)
- Formation Excel : Approfondissement - 2 jour(s)
- Formation Excel : Perfectionnement - 1 jour(s)
- Formation Excel : Initiation + Approfondissement - 4 jour(s)
- Formation Excel : Approfondissement + Perfectionnement - 3 jour(s)
- Formation Excel Intermédiaire : Fonctions usuelles - Graphiques avancés et Nouveautés 2019 - 365 Macros + Formulaire et Pilotage Word en VBA - 5 jour(s)
- Formation Excel Intermédiaire: Fonctions usuelles - Graphiques avancés et Nouveautés 2019 - 365 - 2 jour(s)
- Formation Excel Intermédiaire: Macros - Formulaire et Pilotage Word en VBA - 3 jour(s)
Pour suivre une session à distance depuis l'un de nos centres, contactez-nous.
| Lieu | Date | Remisé | Actions |
|---|---|---|---|
| Bruxelles | Du 01/12/2025 au 05/12/2025 | S'inscrire | |
| Bruxelles | Du 05/01/2026 au 09/01/2026 | S'inscrire | |
| Bruxelles | Du 09/02/2026 au 13/02/2026 | S'inscrire | |
| Bruxelles | Du 16/03/2026 au 20/03/2026 | S'inscrire | |
| Bruxelles | Du 01/06/2026 au 05/06/2026 | S'inscrire | |
| Bruxelles | Du 27/07/2026 au 31/07/2026 | S'inscrire | |
| Bruxelles | Du 31/08/2026 au 04/09/2026 | S'inscrire | |
| Bruxelles | Du 12/10/2026 au 16/10/2026 | S'inscrire | |
| Bruxelles | Du 23/11/2026 au 27/11/2026 | S'inscrire | |
| Distance | Du 17/11/2025 au 21/11/2025 | S'inscrire | |
| Distance | Du 01/12/2025 au 05/12/2025 | S'inscrire | |
| Distance | Du 08/12/2025 au 12/12/2025 | S'inscrire | |
| Distance | Du 15/12/2025 au 19/12/2025 | S'inscrire | |
| Distance | Du 05/01/2026 au 09/01/2026 | S'inscrire | |
| Distance | Du 09/02/2026 au 13/02/2026 | S'inscrire | |
| Distance | Du 16/03/2026 au 20/03/2026 | S'inscrire | |
| Distance | Du 01/06/2026 au 05/06/2026 | S'inscrire | |
| Distance | Du 06/07/2026 au 10/07/2026 | S'inscrire | |
| Distance | Du 17/08/2026 au 21/08/2026 | S'inscrire | |
| Distance | Du 21/09/2026 au 25/09/2026 | S'inscrire | |
| Distance | Du 26/10/2026 au 30/10/2026 | S'inscrire | |
| Distance | Du 07/12/2026 au 11/12/2026 | S'inscrire | |
| Luxembourg | Du 01/12/2025 au 05/12/2025 | S'inscrire | |
| Luxembourg | Du 05/01/2026 au 09/01/2026 | S'inscrire | |
| Luxembourg | Du 09/02/2026 au 13/02/2026 | S'inscrire | |
| Luxembourg | Du 16/03/2026 au 20/03/2026 | S'inscrire | |
| Luxembourg | Du 01/06/2026 au 05/06/2026 | S'inscrire | |
| Luxembourg | Du 27/07/2026 au 31/07/2026 | S'inscrire | |
| Luxembourg | Du 31/08/2026 au 04/09/2026 | S'inscrire | |
| Luxembourg | Du 12/10/2026 au 16/10/2026 | S'inscrire | |
| Luxembourg | Du 23/11/2026 au 27/11/2026 | S'inscrire |
- cours très bien expliqués , complets, évolutifs, interactifs
- J'ai beaucoup apprécié la méthodologie et la pédagogie de DIDIER; les cours sont interactifs . le support est très concret et complet;
- Corinne D.
- Intense, mais indispensable pour apprendre les fonctions les plus importantes de Excel. Différents exercices de tout niveau.
- Parfait, Merci pour cette formation.
- Didier L.
- Environnement propice à un bon apprentissage
- Pédagogie, gentillesse et patience
- Sarah B.
- très très riche
- va au delà de mes attentes!
- à l'écoute et compétent++
- Claire P.


